The Covid-19 outbreak turned what was an emerging or novel approach to teaching into, for many, the norm. Teaching or working remotely has quickly become a necessity but many teachers have found that their workloads have dramatically increased, since having to conduct their usual in-class lessons, online.

Although, this is not the case for all industries, many workers found perks in working from home. While employers discovered that they not only had the capacity to implement the new working arrangements (at short notice) but also found some positive side effects, such as, cost savings (building rents, desk-space etc), increased productivity and an opportunity to reevaluate their company structure or staffing needs.
This video, uploaded by Sam Kary for the New EdTech Classroom, focuses on tech-for-teaching and goes through some very useful, must-have Google Chrome extensions for teachers. Utilising many of these tools can make your online lessons more fun and engaging for your students as well as equip you with invaluable tools .
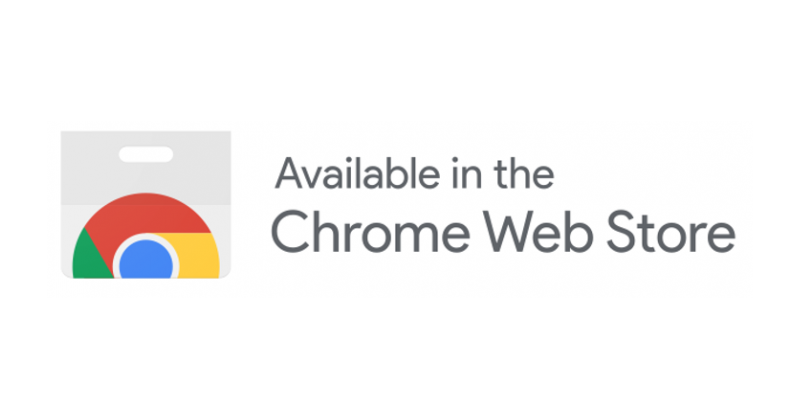
Google Chrome extensions
First, you will need to be using Google Chrome (internet browser) in order to use Google Chrome extensions. All Google Chrome extensions are free to use and can easily be found in the Google Chrome Web store.
Google Chrome extensions are basically apps you can use in your browser. Installing an extension is easy. Simply go to the Google Chrome store, find the extension you want, click ‘Add to Chrome’, and then click ‘Add Extension’. You’ll be asked to authorise the extension using your Google account.
View the full video breakdown on YouTube
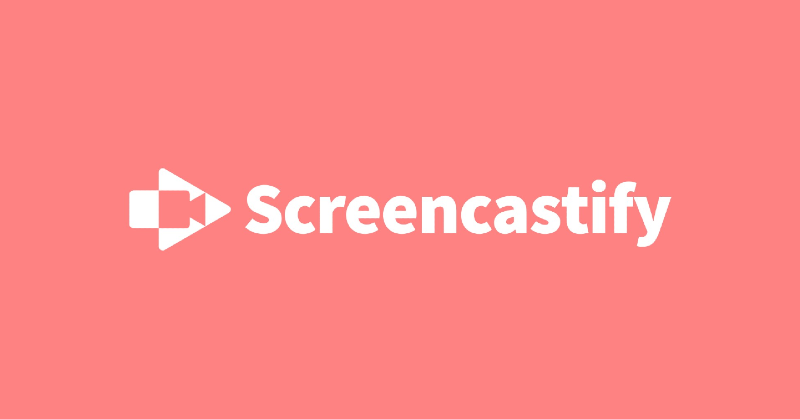
Screencastify
Screencastify allows you to create video tutorials for your students by capturing what is on screen and recording it in HD. Adding this to your lessons can completely transform the way you teach.
In order to capture your screen, you simply go to the Screencastify extension, click on it, click ‘Record’, and you’re off.
Please note, it will capture both what is on your screen as well as your voice (so check your settings before recording). Once finished, click ‘Stop’ and there you’ll be given a set of options to choose from.
View the full video breakdown on YouTube
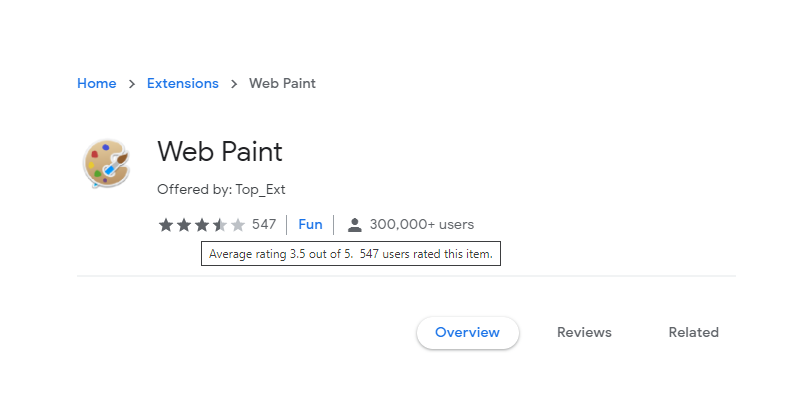
Web Paint
Web Paint is perfect if you regularly project your computer screen in class. If you’re projecting a website and you want to emphasise the title of an article, simply click on the Web Paint icon and then the drawing tool. Here you can modify the size and colour.
View the full video breakdown on YouTube
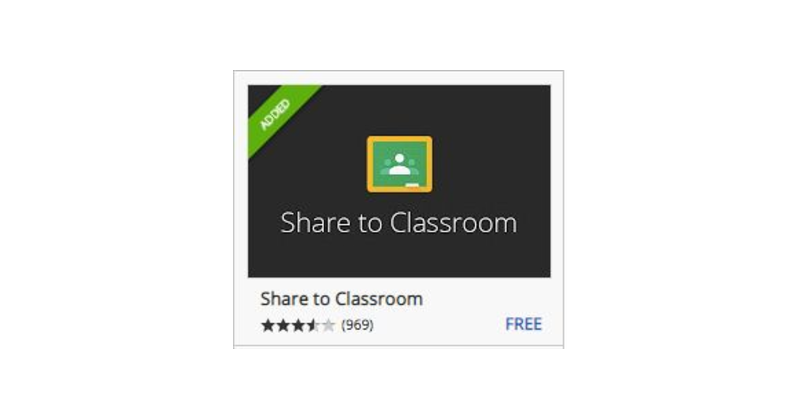
Share to Classroom
Share to Classroom, is an extension that allows you to forward websites directly to your students during class. They don’t even need to be logged into their Google Classroom but they do need to have the Share to Classroom extension installed on their browsers.
View the full video breakdown on YouTube
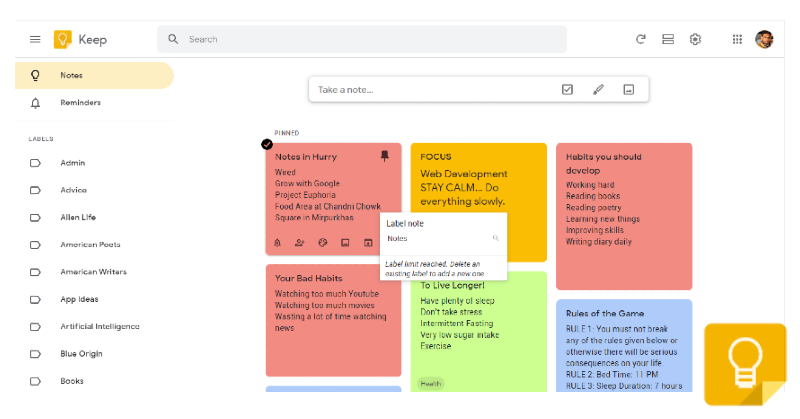
Google Keep
Google Keep, is very similar to Microsoft’s Sticky Notes, although Keep is available online and is synced across all your devices. It allows you to share the notes with others to help improve collaborations and organisation. This can be particularly useful when sharing notes with classes.
View the full video breakdown on YouTube
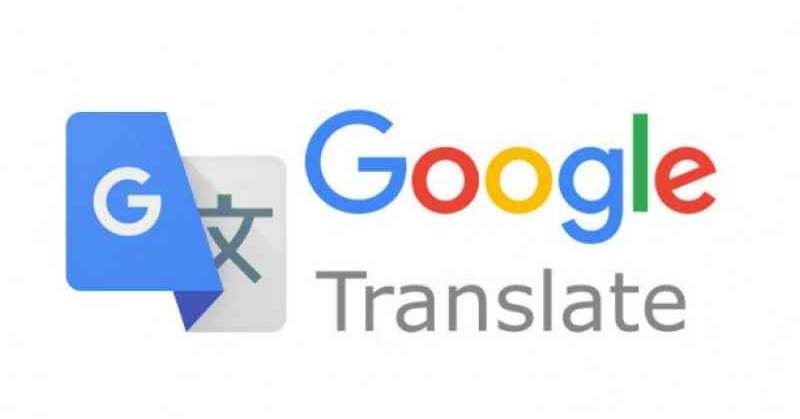
Google Translate
Google Translate is a well known and highly-used app worldwide. The extension version is not as widely used, although it is equally as useful. The extension allows you to auto translate anything that is in the screen, meaning you can directly translate websites into your desired language. For yourself or for your students.
As useful as it is, it is not one hundred percent accurate, although it is a handy tool if you need to communicate with students and families who speak another language.
View the full video breakdown on YouTube
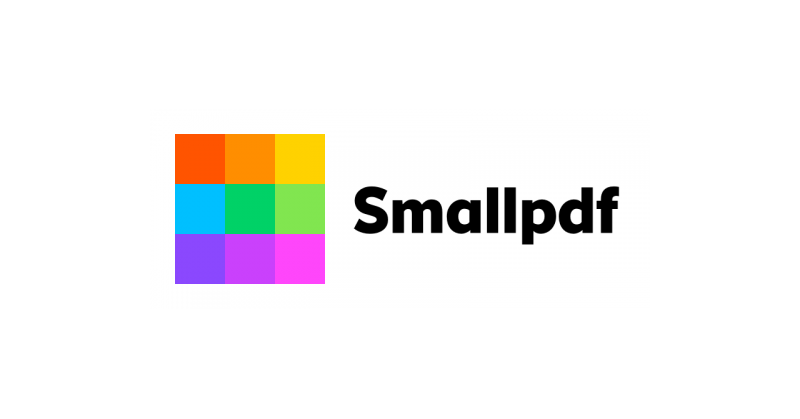
SmallPDF
SmallPDF is an extension that allows you to easily convert any document from one format to the other, automatically. You can convert PDF files into Word or visa versa. You can also convert files into many different formats.
View the full video breakdown on YouTube
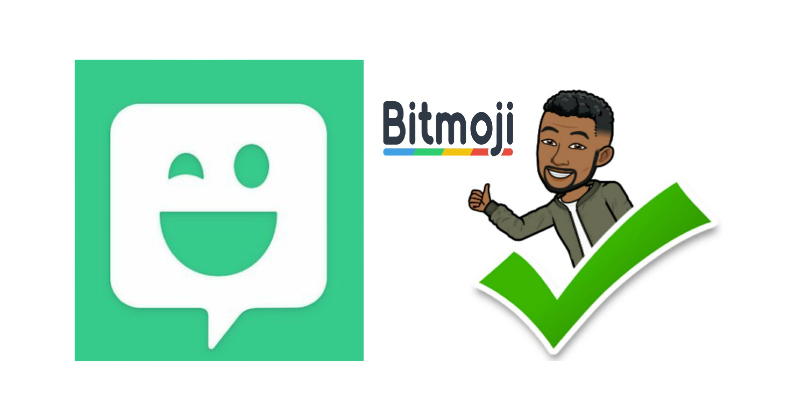
Bitmoji
Finally, the Bitmoji extension allows you to make a customised Emoji of yourself. They can be added to slides and presentations to make them more personal, fun and engaging. You can choose from a wide range of avatars saying or doing different things related to your lesson or class.
Please note, in order to use the Bitmoji extension, you will need to set up Bitmoji on iOS or Android. Once you have created an account, you use the extension.
View the full video breakdown on YouTube
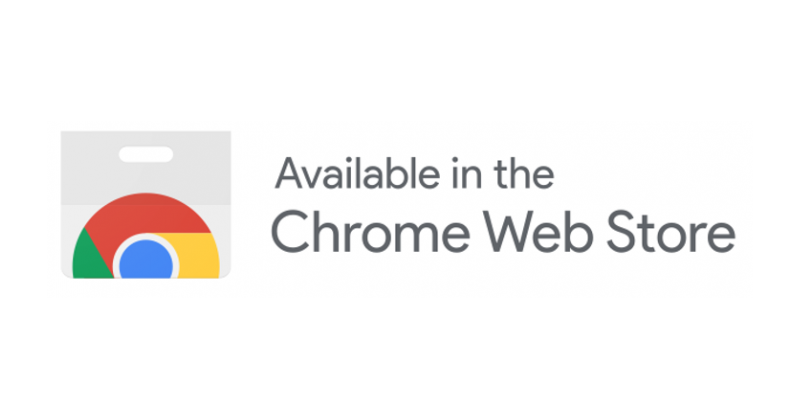
These are just a few we found particularly useful (and /or we use ourselves). Watch the full video here to find out more.
You can also see some of our previous articles on Tech or Tech news here.

